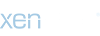Wi-fi / internet
- Thread starter sehanks
- Start date
Long in the past I was very proficient with computer stuff, but not so much in the last 20 years. Installing ExpressVPN firmware on a Lynkays router was a bit tricky. It’s probably easy to brick the thing. Why bother if you can just run the software version of the VPN? Essentially all streaming services will recognize what you’re doing and either give you the Mexican content (Netflix) or deny you (Apple). Currently Amazon Prime video is even recognizing my firmware VPN. I run two routers, with and without. My standard router serves up Mexican Netflix with a lot of programming Netflix can’t license in the US because other streaming services are carrying it.
I have found customer service at ExpressVPN to be good. At one point they were direct selling routers with their firmware installed.
I have found customer service at ExpressVPN to be good. At one point they were direct selling routers with their firmware installed.
brokenwave
Guest
Are you saying that a VPN is now useless for trying to stream Amazon Prime, Netflix Etc? (in Mexico for watching US content)Long in the past I was very proficient with computer stuff, but not so much in the last 20 years. Installing ExpressVPN firmware on a Lynkays router was a bit tricky. It’s probably easy to brick the thing. Why bother if you can just run the software version of the VPN? Essentially all streaming services will recognize what you’re doing and either give you the Mexican content (Netflix) or deny you (Apple). Currently Amazon Prime video is even recognizing my firmware VPN. I run two routers, with and without. My standard router serves up Mexican Netflix with a lot of programming Netflix can’t license in the US because other streaming services are carrying it.
I have found customer service at ExpressVPN to be good. At one point they were direct selling routers with their firmware installed.
mexicoruss
Lovin it in RP!
We have had no success in using a VPN for Netflix, Hulu, or Amazon. It usually works for a day or 2 then it gets discovered as a VPN and it denies access. So we watch Netflix Mexico which has a fair amount of programming on it.Are you saying that a VPN is now useless for trying to stream Amazon Prime, Netflix Etc? (in Mexico for watching US content)
I have had little to no success running software VPNs (multiple products) to stream US TV, including Netflix, Apple TV, and Amazon Prime. Using a Lynksys router that I jailbroke to run Express VPN firmware I was getting all of the above. A couple months ago Amazon started detecting the VPN server and blocking us. ExpressVPN has been trying to defeat them. Currently I easily get US Netflix and Apple TV+/HBO.Are you saying that a VPN is now useless for trying to stream Amazon Prime, Netflix Etc? (in Mexico for watching US content)
Gemelo Malvado
Guest
Your best bet for not being detected by Netflix, Amazon, etc is buying a dedicated IP from the VPN provider. They are detecting you because you are sharing the same IP with 100's of other people and the companies learn the IP's then blacklist them. You have a better chance with a dedicated IP because YOU are the only one using that IP so it's harder for them to detect. It's not 100% reliable and YMMV since you don't know what that IP was doing before you got it or if it was already blacklisted, but you should have much better luck with a dedicated. And if/when they catch on, change the IP again.
Gemelo Malvado
Guest
...Or for the technically inclined, you can setup a VPN from your location in MX to your router at your home in the states and you would be seen to the streaming peeps as you are logging in from your stateside home.
Sabai Technology - VPN Routers, Technical Support, and more
Chose one of our VPN Routers powered by Sabai OS, an easy-to-use alternative to DD-WRT. Our custom VPN Router firmware makes setting up your own VPN network painless and possible for anyone. Sabai's goal is to bring a sense of peace to your network with easy-to-use VPN software and one-on-one...
Works perfectly
mondone
Whitecaps
How is that accomplished exactly?...Or for the technically inclined, you can setup a VPN from your location in MX to your router at your home in the states and you would be seen to the streaming peeps as you are logging in from your stateside home.
Buy a Sabai router with their software. You can buy the router with strong VPN embedded or you can add your vpn of Choice.How is that accomplished exactly?
See this page then trusted vpn providersBuy a Sabai router with their software. You can buy the router with strong VPN embedded or you can add your vpn of Choice.

VPN Router Pre-Configuration
All you'll need to do is plug in and connect. We are all about making things as easy as possible for our customers!
Gemelo Malvado
Guest
Really depends on what type of router you have, if it supports VPN's, and if you have a static Public IP assigned to you (in the states). A static IP is not required, but if you don't get one, your public IP could/may/will change in the future by your ISP without your knowledge and you won't be able to connect to the VPN unless you change your client to the new IP (with some providers, a simple reboot of the router will change your public IP). Alternatively, you can always setup dynamic DNS, but static just makes life easier and its maybe only $5/mo from your ISP. I suggest you Google setting up a VPN on your specific model as they are all very different, so I cannot really give a detailed step-by-step, but I will try to give a quick rundown.How is that accomplished exactly?
Login to your router and see if anything mentions VPN settings; for most consumer routers, it would likely be under advanced settings somewhere. There are different protocols you can use, most likely it would show PPTP, L2TP, or OpenVPN. I suggest you configure L2TP/IPSec if they have it or OpenVPN (PPTP is older and crappier security). Configure the VPN with a username and password. On your Windows 10 PC (sorry, Apple-anything is gross to me
When you want to connect to the VPN (if using the Win built-in client), just click your network status icon in the bottom-right of your screen
 and the VPN you created will show; click on it to connect. For OpenVPN, open the client software you installed on your PC to connect. To verify all is successful, go to www.ipchicken.com and it should show the same public IP as your home IP (ie: 1.2.3.4). Obviously, if you are at home in states setting up for first time and want to test it out, it will always show the same public IP if you're connected or not, so I suggest testing offsite or simply testing with a hotspot on your phone: turn off the WIFI on your phone so you are connected to 4G, start the hotspot on your phone, connect your PC to the hotspot, run www.ipchicken.com to see your public IP (ie: 9.8.7.6), then start the VPN connection on the PC. When VPN shows connected, run www.ipchicken.com again, and it should show the same as your home IP (ie: 1.2.3.4).
and the VPN you created will show; click on it to connect. For OpenVPN, open the client software you installed on your PC to connect. To verify all is successful, go to www.ipchicken.com and it should show the same public IP as your home IP (ie: 1.2.3.4). Obviously, if you are at home in states setting up for first time and want to test it out, it will always show the same public IP if you're connected or not, so I suggest testing offsite or simply testing with a hotspot on your phone: turn off the WIFI on your phone so you are connected to 4G, start the hotspot on your phone, connect your PC to the hotspot, run www.ipchicken.com to see your public IP (ie: 9.8.7.6), then start the VPN connection on the PC. When VPN shows connected, run www.ipchicken.com again, and it should show the same as your home IP (ie: 1.2.3.4).playaperro
El Pirata
Directv with local channels works great, that vpn stuff gets old no matter what they come up with they will override it as soon as they find out. I do welcome your input Cortez since your in Conchas.
For me it's a bit strange. I use Surfshark VPN. I have a "smart" tv, but it doesn't have it's own browser built in so I installed the VPN on my router. Both Netflix and Amazon catch the VPN. I also have Surfshark on our laptops and our phones. If I turn off the VPN on the router and just use the VPN on my laptop I can stream both US Netflix and US Amazon no problem. If I want to watch one of the US movies or shows I just steam with my laptop and connect the laptop to the TV. I called Surfshark (really good support BTW) and asked them if they could explain this. They had me try an bunch of stuff and they were baffled. On well, not a big deal at all to hook the laptop up to the TV. As a side note, much of the stuff I wanted to watch on Netflix ends up being available in Mexico anyway.